From a published source
ASU Library Course Resource Services (CRS) helps embed published materials into courses using the Library Resource Organizer. We ensure links are durable, content is accessible, and PDFs are remediated when needed. This service is intended to support access to published materials used in courses, rather than content created by the instructor.
How to request an accessible PDF from ASU Libraries:
- Create an ASU Library Resource Organizer (LRO)
- In Canvas:
- Outside Canvas:
- If you need this material for a course taught outside of Canvas, submit a Resource Organizer course request.
- Add the content as a citation in the resource organizer
- For sources available through ASU Library:
- Content available through ASU Library can be added directly into the tool.
- For internet & open resources:
- If you’re linking to a source outside the ASU Library system, the CITE IT tool provides a fast way to generate a citation and add it to your organizer.
- For personal files:
- If no electronic version is available through the library, you can upload a digital copy of the material to the resource organizer.
- For sources available through ASU Library:
After a request is submitted, ASU Library’s Course Resource Services (CRS) team will carefully review whether an accessible PDF or electronic version of a published resource (such as a book chapter or journal article) can be provided, in accordance with the library’s copyright policies.
ASU Library Course Resource Services (CRS) will make every effort to license the content you need. To ensure the best chance of success:
- Submit your request as early as possible. Licensing and copyright reviews take time and requests are processed on a first-come, first-served basis.
- You may be referred to a Subject Librarian if you have concerns about enrollment size and assignment use. Publishers may limit eBooks licenses to 1- to 3- simultaneous user maximums. If you are assigning a text to an entire course (especially if the enrollment exceeds 200+ students), please reach out to your Subject Librarian in advance to explore options. Subject Librarians work with CRS to provide access to materials once everything has been decided.
- If you are fine with having limited access to an eBook, submitting the request straight to CRS is appropriate. CRS will follow up as needed regarding providing access to the resource.
- Review the library’s Copyright policy. You do not need to submit a Fair Use Checklist unless Course Resource Services (CRS) requests it. If a Fair Use analysis is needed, CRS will notify you and provide guidance on next steps.
For more information on how ASU Library can help you provide accessible documents for your students and staff, please refer to the Course Resource Services page or reach out to the department at CourseResourceServices@asu.edu.
Training on creating accessible PDFs
Access training opportunities via Workday Learning on your MyASU site. Simply search for “Accessible PDF” to see a variety of asynchronous trainings available in Workday Learning.
- Access live training events on the accessibility.asu.edu events page.
- Join the Learning Experience Design team for 1:1 consultations—schedule a consultation.
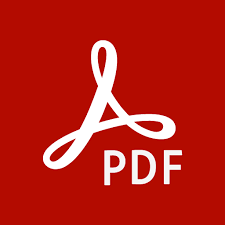 Portable document format (PDF) is one of the most common file formats for documents on the web but also one of the most difficult for screen reader users to access. Consider using a more accessible format, such as MS Word or PowerPoint.
Portable document format (PDF) is one of the most common file formats for documents on the web but also one of the most difficult for screen reader users to access. Consider using a more accessible format, such as MS Word or PowerPoint.