![]()
Accessibility Connections
- For accessibility in online learning and education, join the UDAT working group.
- Attend one of the Digital Accessibility Liaisons' monthly trainings.
- Connect with us on ASU's #accessibility Slack channel.
When you spend time and effort creating meaningful content, you want to ensure that everyone can access it. Follow these steps to improve the accessibility of your MS Word files. Also see Microsoft's Make your Word documents accessible to people with disabilities.
Good alternative text (sometimes called "alt text") describes the purpose or function of an image for people unable to see it. Images that are merely decorative do not require alternative text. In MS Word, include alternative text with all meaningful images (pictures, charts, shapes, groups, embedded objects, etc.). Read more about writing meaningful alternative text.
To add alternative text for an image in MS Word (Windows and Mac):
To add alternative text to tables in Word (Windows and Mac):
To add alternative text to charts and graphs in Word (Windows and Mac):
Read more about writing alternative text for charts, graphs, and infographics.
Heading structure is important for all users, who often scan documents (visually or with a screen reader) to orient themselves.
In MS Word, the Styles gallery adds hidden tags to headings to identify them for people using assistive technologies (such as screen readers). Always format headings using MS Word's Styles gallery, which is located on the right side of the Home tab toolbar.
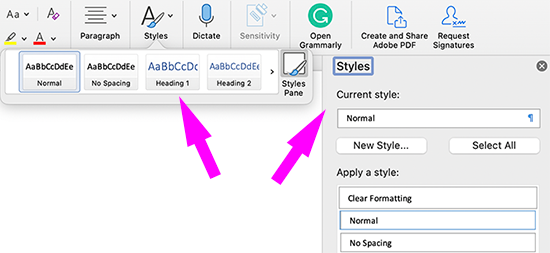
To make the text a heading, highlight the text, then click the heading level you want in the Styles gallery. You can expand the gallery to see more styles. Create headings in hierarchical order--don't skip heading levels. (See more on why headings are important.)
Similarly, lists also help organize content. Always format lists using the bulleted or numbered list buttons on the Home tab toolbar. These add hidden tags to the list to assist users of assistive technology (like screen readers).
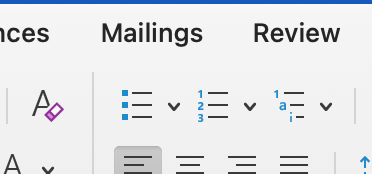
See more on the importance of lists.
Screen reader users can access a list of all the links in a document and can jump through a document link by link, so link text must make sense out of context:
Read more on writing meaningful link text.
Use a simple table structure, and specify table headers. Nested tables are difficult to navigate with a screen reader, so try to keep the table structure simple.
To add headers to table columns or rows:
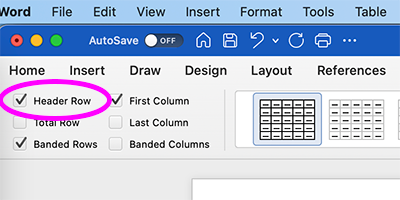
See more on creating accessible tables.
Before sharing a Microsoft Office document, run the Accessibility Checker to ensure your content is accessible to people with disabilities and others using assistive technology. Go to the "Review" tab, then click the "Check Accessibility" button.

Then follow the instructions to find and fix any accessibility issues. Read more about the Microsoft Office Accessibility Checker.
If you need to create a PDF of a Microsoft Word document, follow the detailed instructions on how to make accessible PDFs from created documents.
Note: Never use "Print as PDF" to create a PDF from any software or browser. The resulting PDF is not accessible.
![]()