![]()
Accessibility Connections
- For accessibility in online learning and education, join the UDAT working group.
- Attend one of the Digital Accessibility Liaisons' monthly trainings.
- Connect with us on ASU's #accessibility Slack channel.
Canvas has two accessibility tools. The Accessibility Checker helps you find and fix accessibility issues. Blackboard Ally on Canvas not only helps you find and fix inaccessible content, but it also converts your uploaded files into alternative formats to increase the accessibility of the content.
The Canvas Accessibility Checker is the primary tool for checking the accessibility of your course and course content. You can get to the Accessibility Checker by selecting its icon in the bottom right of the Canvas Rich Content Editor.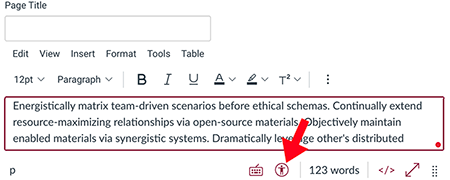
If there are accessibility issues on the page, this will be indicated by a number. ![]() Select the icon and a window will pop up on the right-hand side of the screen with information about the accessibility errors detected.
Select the icon and a window will pop up on the right-hand side of the screen with information about the accessibility errors detected.
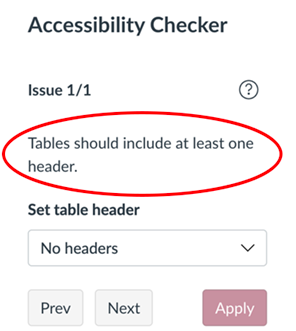
The Accessibility Checker automatically checks the accessibility of tables, images, document files, lists, headings and color contrast.
Also see:
Blackboard Ally in Canvas is used by Canvas to scan your course and give all the document and image files you've uploaded an accessibility score.![]()
Clicking on the gauge will open a window on the right-hand side of the screen with information about how to fix the document or image.
 Alternative Formats
Alternative FormatsIn addition to accessibility scores and help, Ally automatically generates alternative accessible file formats for all files you upload to Canvas. Students can download these alternative formats, allowing them greater freedom about how they consume the content in your course. The file types created include PDF, ePub, audio, HTML, braille, and machine-translated versions.
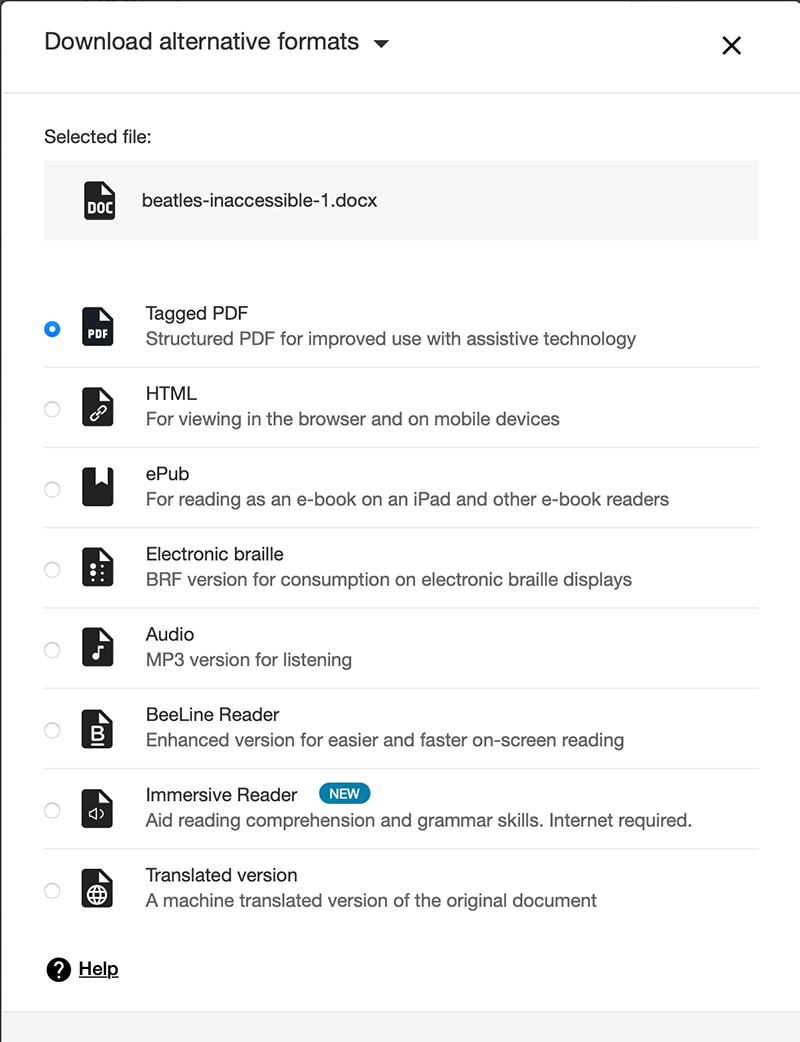
Learn more about Ally on Canvas and take a tutorial on Ally.
The Rich-Content Editor in Canvas is your primary tool for creating accessible content in Canvas. The toolbar makes it easy to create headings, lists, links, tables, and more. More importantly, it creates these elements with the correct underlying markup, so they're accessible to students using screen readers, voice recognition, eye-tracking software, and many other types of assistive technologies.
Always use the styles in the Rich-Content Editor to add headings, images, tables, files, and more. You can rely on the Rich-Content Editor to automatically create accessible content.
Learn to use the many features of the Canvas Rich Content Editor.
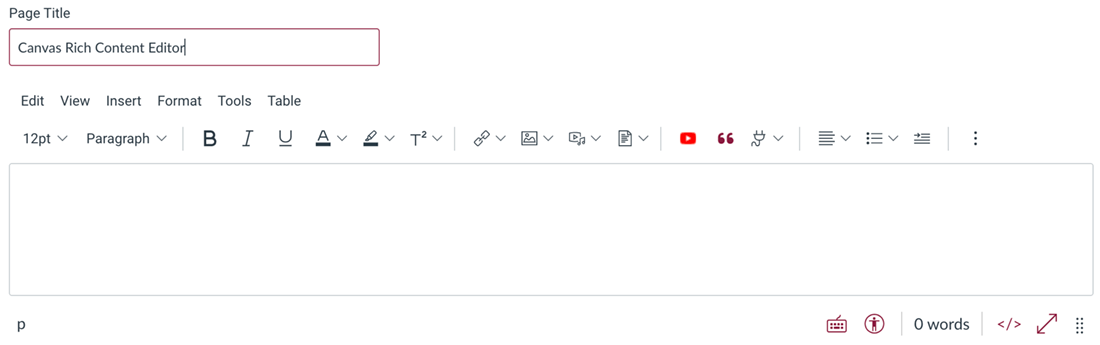
One of the most helpful features of the Canvas Rich-Content Editor is the Equation Editor. Use this editor to help you create accessible math equations and scientific notation in both content and quizzes.
In the Rich-Content Editor, select "Insert" > "Equation":
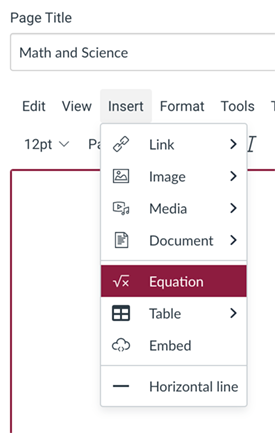
The Equation Editor will open, allowing you to input expressions, symbols, operations, and other mathematical items.
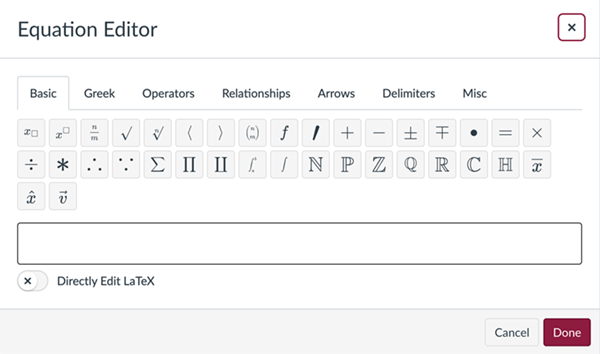
See more on the Canvas Equation Editor:
Many people prefer Equitio for creating accessible math equations and scientific notations. ASU has a university-wide license for Equitio, which can be used on different platforms.
To use Equatio in Canvas, you must first enable it. Click on the Apps icon in the Rich Content Editor toolbar, then select "View All":
![]()
In the popup, choose "Insert Equitio":
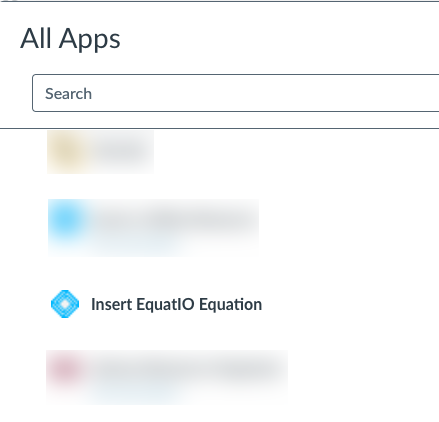
The Equitio plugin will be enabled.
You can also install Equitio on your Windows or Mac computer and Equatio for Google. To learn about using Equitio, see the EquatIO Academy.
Making online quizzes and assignments accessible is crucial for student success. See the article on Canvas Quizzes and Assignments for tips for making them more accessible.
![]()