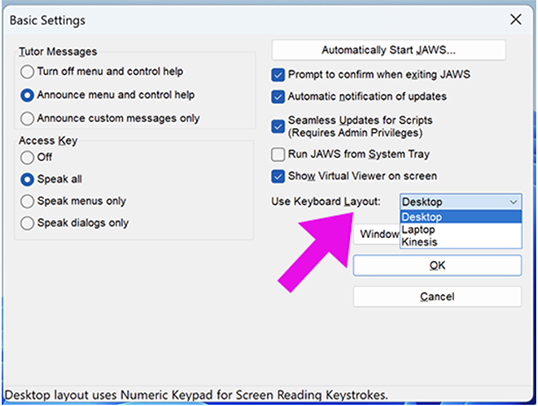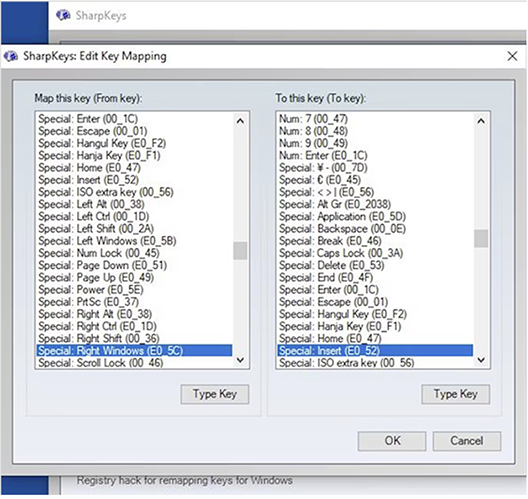Introduction to JAWS with Cedric Green
Instructions
These instructions are for ASU affiliates only. You must have an ASU email to download JAWS.
Installing JAWS for Windows Users
JAWS only works with Windows. If you have a Mac and want to create a virtual Windows machine on it, follow the steps in Mac Instructions (below).
- From your Windows machine, use this link to download a free version of JAWS. In the Email Address field, you must use your ASU email address to qualify for the free version.
- Install JAWS according to the instructions.
- Try playing around with JAWS, using this keyboard shortcut cheat sheet from Deque. Remember: To temporarily silence JAWS, tap the Control key.
Mac Instructions
If you don’t have access to a Windows machine, you can still download and use JAWS on a Mac, but it requires a little extra time and steps.
- Install a virtual desktop. Download software to create a virtual machine on your Mac. Parallels has a free 14-day trial version. VMWare Fusion’s trial version is 30 days.
- Install Windows on the virtual machine. You will need a licensed copy of Windows. Follow the instructions to install.
- Download JAWS using the link above but don’t install it yet. Continue reading and choose option A or B to provide a substitute Insert key.
Mac Issue: Lack of an Insert Key
In JAWS, the Insert key is a special key called the “JAWS key.” Unfortunately, the Insert key is not available on Mac keyboards. To get around this, you can use (A) the Caps Lock key OR (B) another key in place of the JAWS key.
Option A: Use the Caps Lock key as the JAWS key
This method is quicker but sometimes can cause problems with other software. During the JAWS installation, you’ll be asked to choose a “Keyboard Layout.” Select the Laptop setup rather than the Desktop. The Caps Lock key will now act as your JAWS (Insert) key.
NOTE: If you miss this step and/or JAWS is already installed, you can still make the Caps Lock key the JAWS key with the following steps:
- Open the JAWS context menu. Select Options, then Basic options
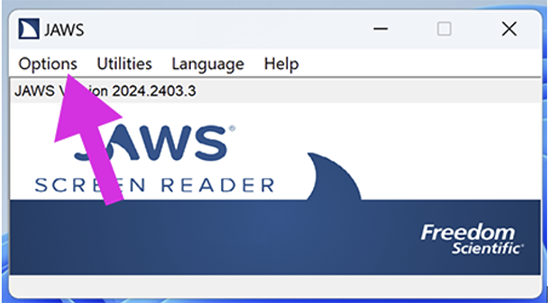 .
.
- In the Basic Settings screen, go to Keyboard Layout. Select Laptop from the dropdown.
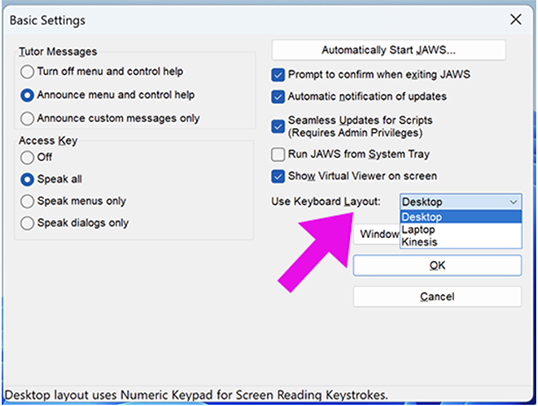
- Press Enter or Tab down to the OK button, then press Enter. The Caps Lock key will now act as your JAWS (Insert) key.
Option B: Use another key as the JAWS key
If you have trouble using the Caps Lock key as the JAWS key, you can “remap” another key to act as the JAWS key. This article from TPGi discusses ways you can remap your keys.
For example, I remapped my right Command key to the Insert key, and this has worked well for me. I use Sharpkeys to remap my laptop’s keys. Here are instructions:
- From inside Parallels and Windows, download the sharpkeys394.zip file.
- Launch SharpKeys by selecting its icon from the Start menu. Once Sharpkeys loads, select the Add button.
- In the “Map this key (From key)” column, choose “Special: Right Windows (E0 5C).” In the “Map this key (To key)” column, choose “Special: Insert (E0 52).”
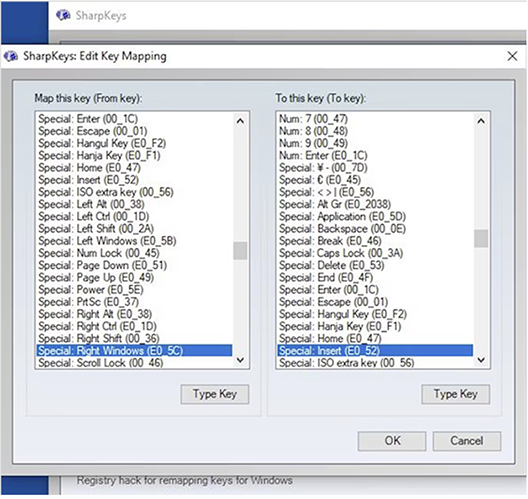
- Click OK. Then click on the “Write to Registry” button.
- Restart the virtual machine, and your new key mapping should work.
Whether you use the Caps Lock or right Command key as your JAWS key, remember to substitute it for the Insert key when trying new keyboard shortcuts in JAWS.
If you have any questions, please ask on the #accessibility Slack channel so that everyone can benefit from the answers.
![]()
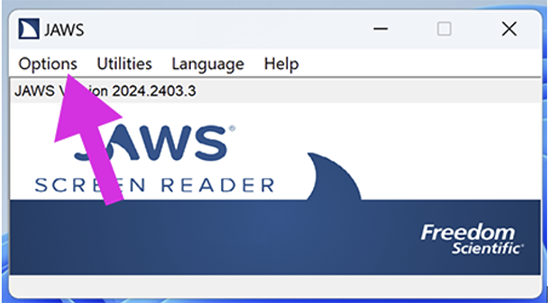 .
.